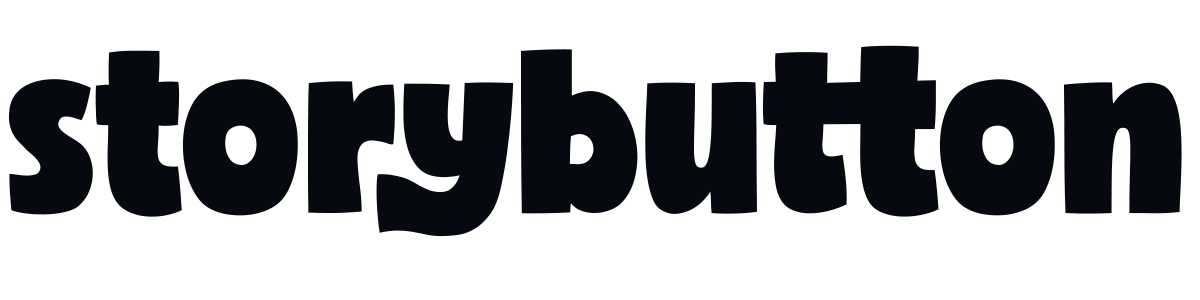Getting Started With Bttn+
Free
Get a taste for all the audio content you can enjoy with our world-class originals like Pixel Quest or Miles the Brave, and browse through all your favorite kid podcasts and audiobooks.
Basic ($79/yr)
- Listen to our exclusive originals from the app when you’re in the car or on the go.
- Listen to all Mr Jim & Storybutton shows completely adfree.
- Connect 1 Storybutton device to the Bttn+ app.
- Name the device and choose the content you want assigned to them.
- Add any podcast onto your Storybuttons.
- Add audiobooks from Bttn+ onto your Storybuttons.
Family ($99/yr)
- Everything in Basic
- Connect up to 5 Storybutton devices and manage their content choices individually.
Navigation
Getting started with the Bttn+ App.
Home
Find all of your collections, recommended shows and connected devices here.
Discover
Browse through hundreds of audiobooks, shows, podcasts and more. Play, share or add them onto your collections.
More
Manage your account, subscription, devices, or connect with support.
Collections
Collections are kind of like folders. You can add podcasts, shows or audiobooks to your Collections. Collections are how you can organize your favorite content and then add them to your audio player.
How To Create A Collection
You can create a Collection from the Home or Discover page by clicking the "Add collection" button. Next, pick a title and press Create.
How To Add Content To Your Colleciton
After you have created a collection, you will see a few Recommended shows that you can add by pressing the plus button. Or you can press "Add to this collection" to access the full library. Scroll through the different categories and press the plus button to add them into your Collection.Then press Done.
How To Add Any RSS Feed
After clicking "Add to this collection", there is an option at the top called RSS. This is where you will paste your RSS Feed.After pasting your RSS Feed, click Done to save.How do I find the podcast rss feed that I want?VisitListenNotes.comand search for your podcast. Then click into the RSS feed of that show and copy it.
How To Sync With Storybutton Devices
At the Collection view, you will see the Storybutton icon. Click "Sync to device" to view your connected devices. Select your device that you want to add this Collection to.
If you wish to add a device, press "Add Device" to connect and follow the steps below.
Make sure you restart your player every time you update your collections.
Connecting Devices
Storybutton Audio Players are the best way to listen without needing to use a screened device like a phone or tablet. Connect with your Device to manage the content accessible.
How To Connect A Device
- From the Home or More page, press the button "Connect Device". If you already have a device, press "Scan QR Code".
- From your Storybutton Player, go to Settings and click on the device's MID (the number at the top). A QR code will appear on the screen for you to scan from the app. Press the play button on the player to exit the QR code screen.
- From the Bttn+ App, now you can name your device.
- The Bttn+ Single Plan allows you to connect 1 device and the Bttn+ Family Plan allows you to connect up to 5 devices to your account.
How To Manage Your Devices
From the More page, click on the device that you want to manage. From this screen, you can view all collections that have been assigned to this device.
When you click "Delete Device", this removes the device from your account and resets it back to its default content settings.
When you click "Remove Preloaded Content", this removes all preloaded content from the Storybutton, allowing you to fully customize the content you want available by adding Collections.